I was recently tasked with making and editing a video. There are many free programs on the market but none of them had all the options I wanted. I asked a friend what is the best video editing program and he told me about Camtasia by TechSmith. Within one day I was producing and editing my first YouTube video.
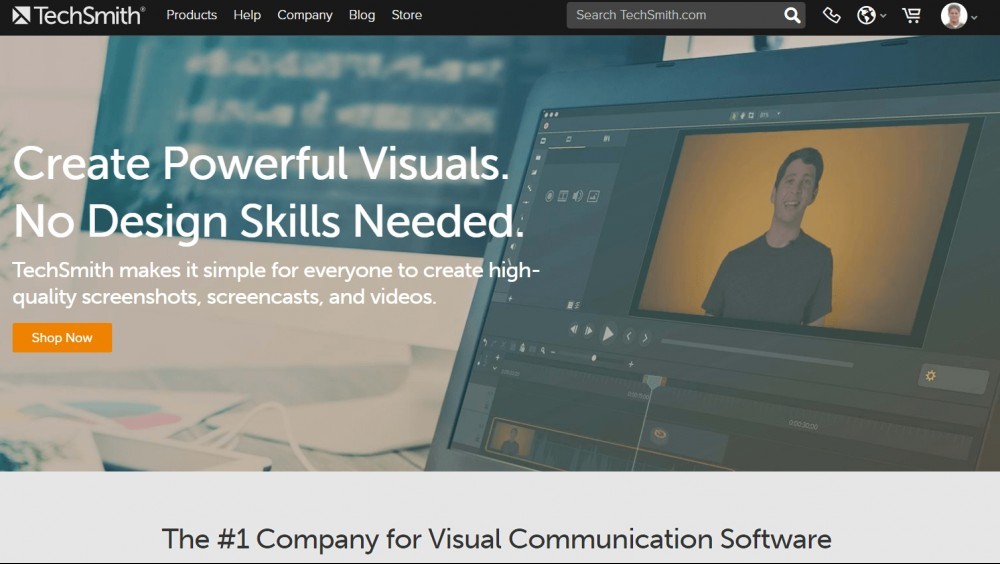
How Easy It Was to Set Up Camtasia
Camtasia was super easy to download and install. I followed the instructions and had Camtasia up and running on my laptop within 5 minutes. There’s not much to say about the install, so I’m wondering why I even brought it up here.
Let me take the time here to tell you about Camtasia’s incredible tutorials. They have about any tutorial video a beginner or advanced user could want. Well, an advance user may want more but since I am a beginner, I can’t really speak to the advance part yet.
You just go to the tutorial section the website and they will walk you through the video editing process, step by step.
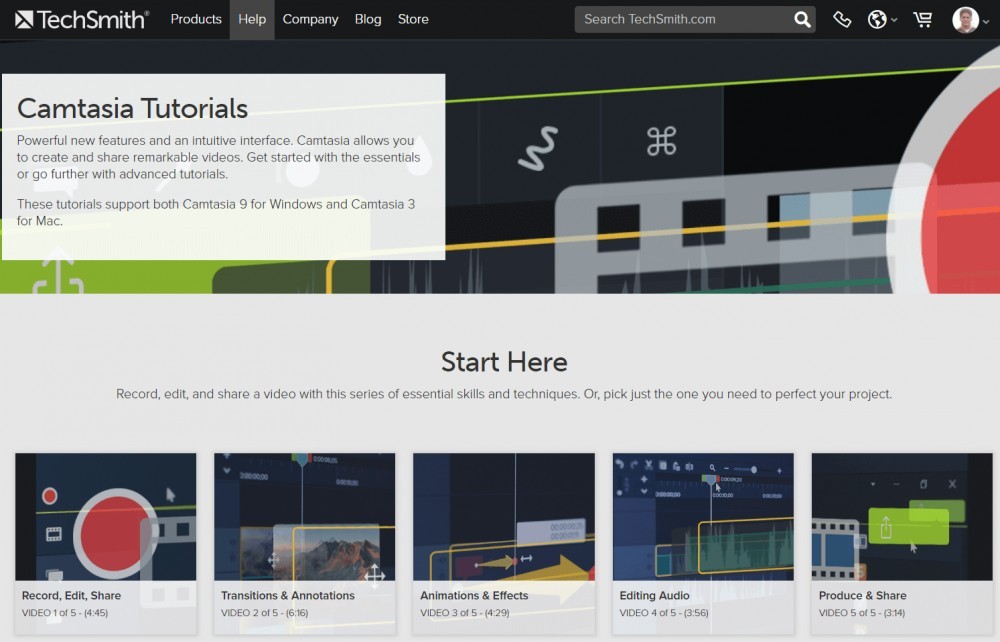
Creating a New Project in Camtasia
Below is the first image that comes up upon opening Camtasia. You can create a new project or open an existing one.
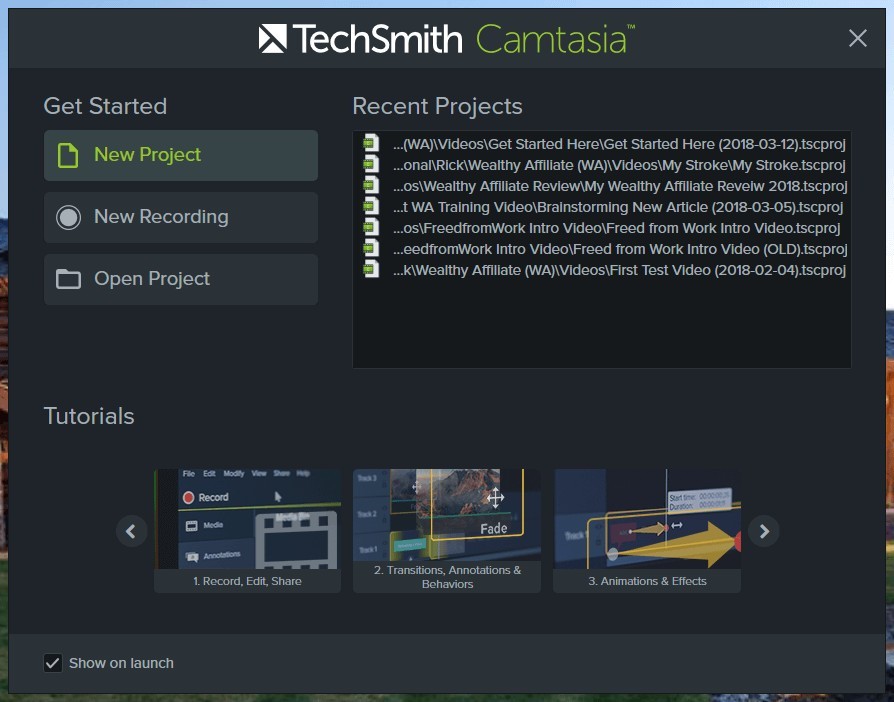
From here you are taken to the main video editing screen. It is blank to start with as I have not begun to record and there is nothing shown to edit.
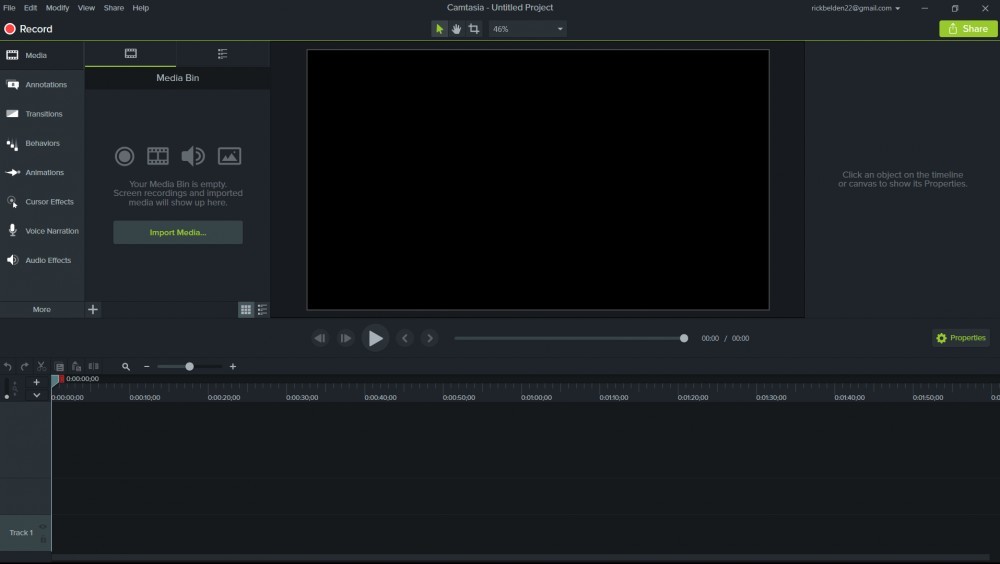
The next step is to begin recording your first video.
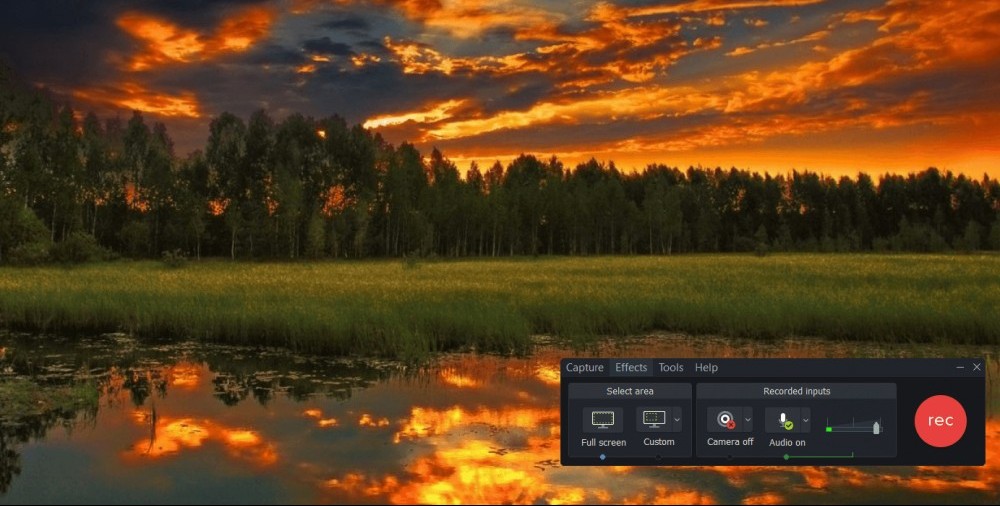
You can select full screen recording or capture a portion of your screen. There are some additional controls, including audio controls.
After you end your 1st recording the main video editing box re-displays. You will now see our video in the Track 1 box at the bottom of the screen.
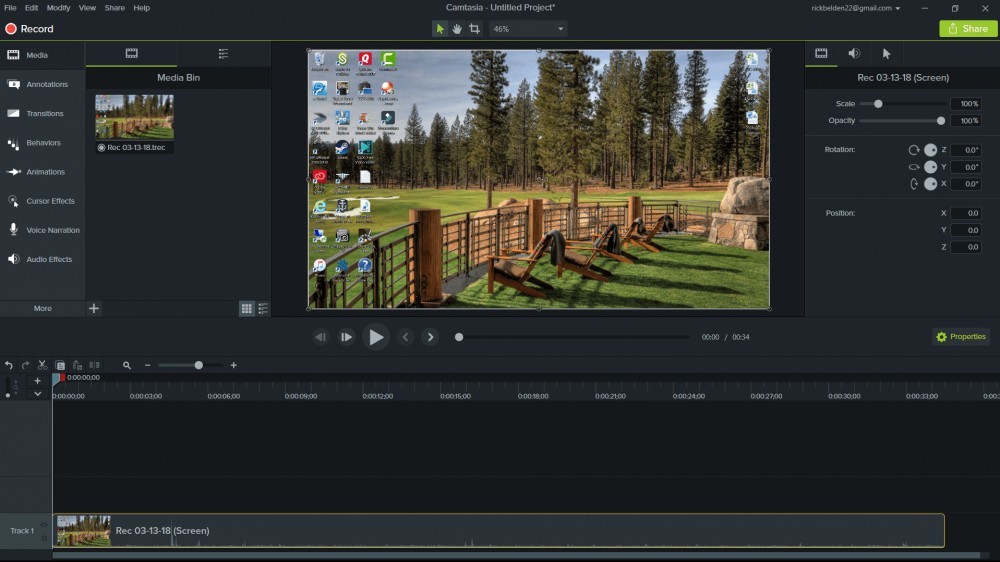
Before I start adding video effects, I want to watch my video and trim out any unwanted sections. I can drag the bar to wherever I want to start trimming and select the trim icon, then drag the bar to where I want to stop the edit and select trim again. I then right click on the unwanted section of the video and select “delete.”
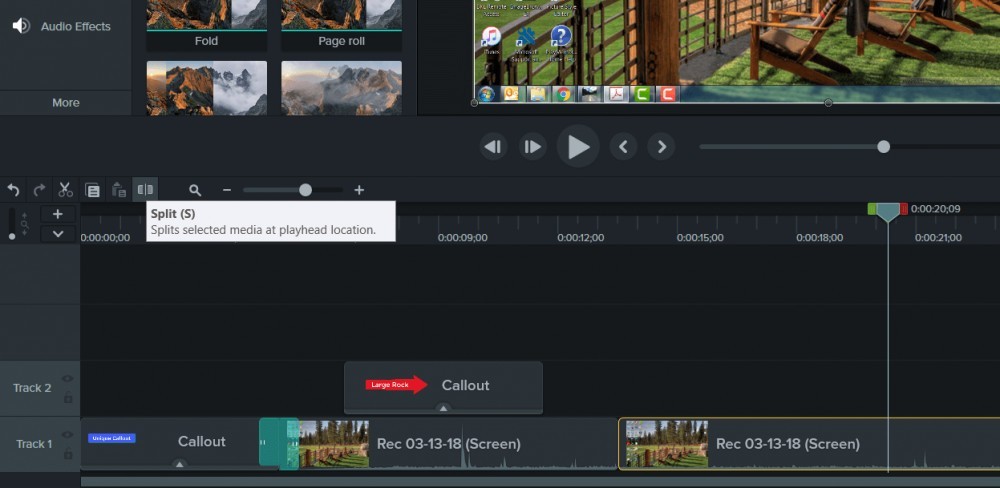
After I trim out all the unwanted sections I add some annotations before each primary section as shown below. First I create the annotation. You can find this annotation menu near the top left of the screen.
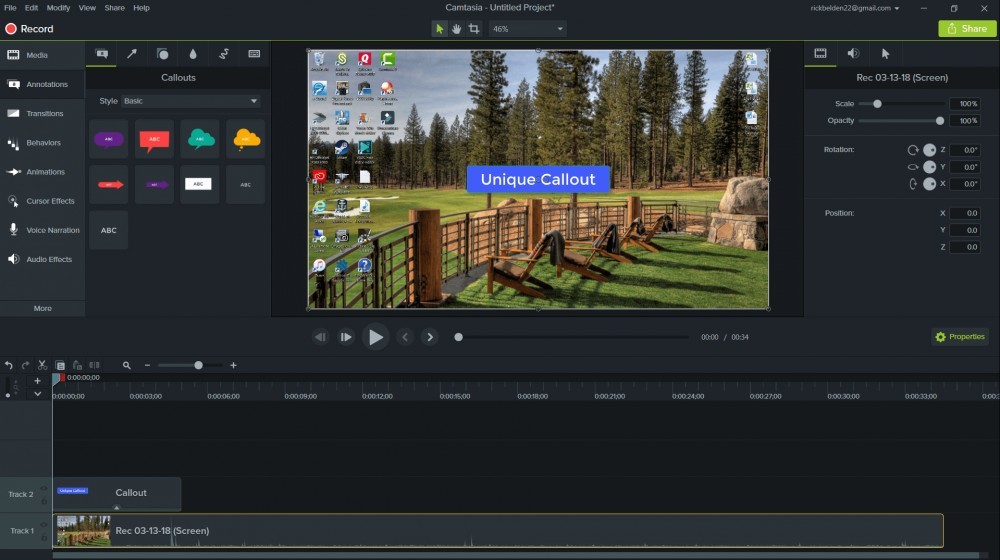
You can see that the Unique Callout in the blue text box is centered over the image but I would like to have it placed before the video. I click on Track 1 and pull the video to the right to make room for the annotation. I then click on the annotation box located in the Track 2 row and pull it down to the location in front of Track 1. See the image below.
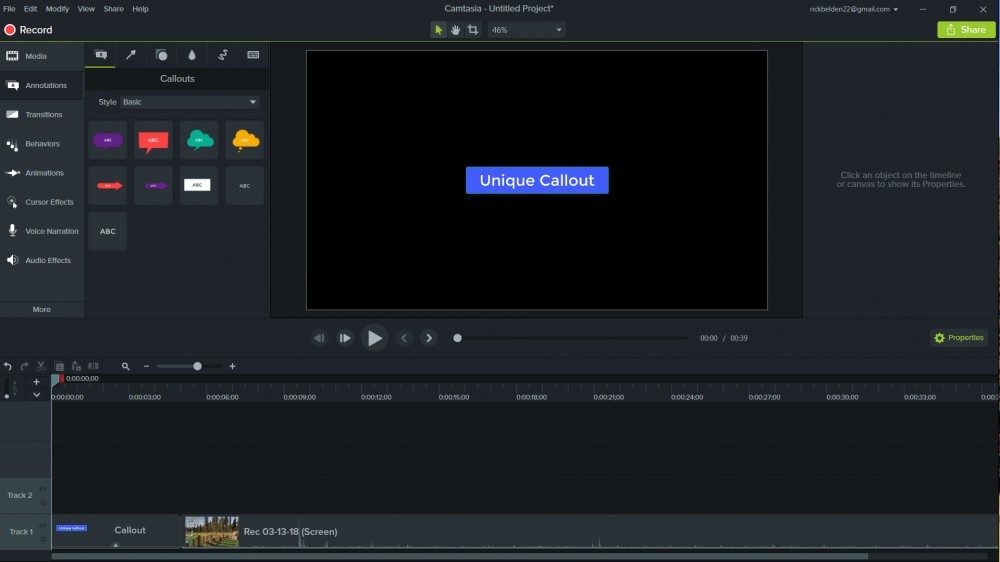
You can see that my annotation is now on a black background and is located in front of the video and both of these are now shown in the Track 1 row.
Next, I would like to add an arrow to point out a large rock in the video. The arrow effect is also located in the annotation menu. You can change the size, color, rotation and much more in the tool box located in the top right portion of the screen.
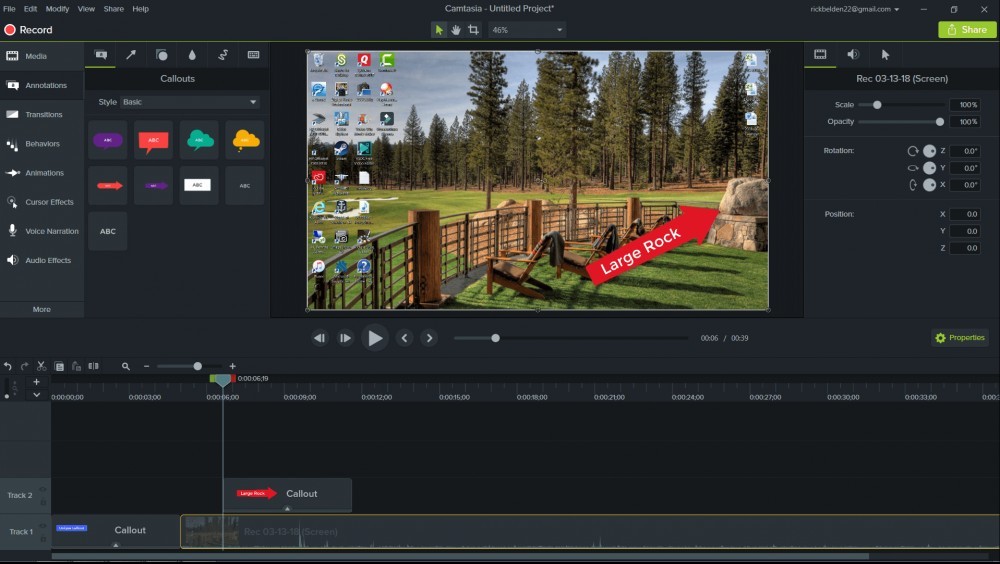
It’s now time to add some audio transition as I don’t like a hard entry into the video. I locate the Audio Effects menu in the top left of the screen and click on it. Several options come up and I select the Fade In effect. I select it and pull it down into Track 1. It’s that simple.
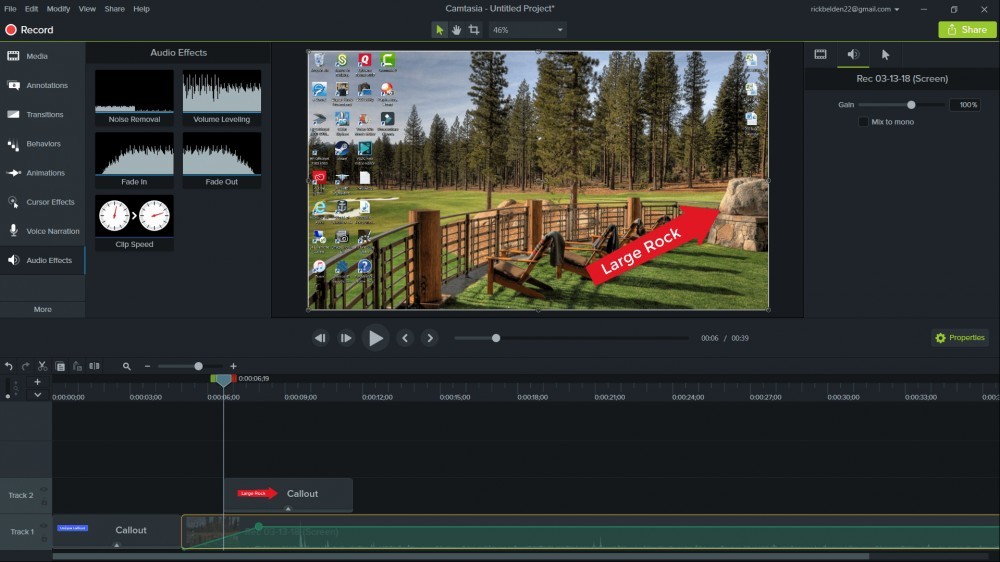
Lastly, I would like to have the image fade in and out from one video section to another. This can be easily accomplished by going to the Transitions menu at the top left of the screen. Select the Fade effect and pull it down to Track 1.
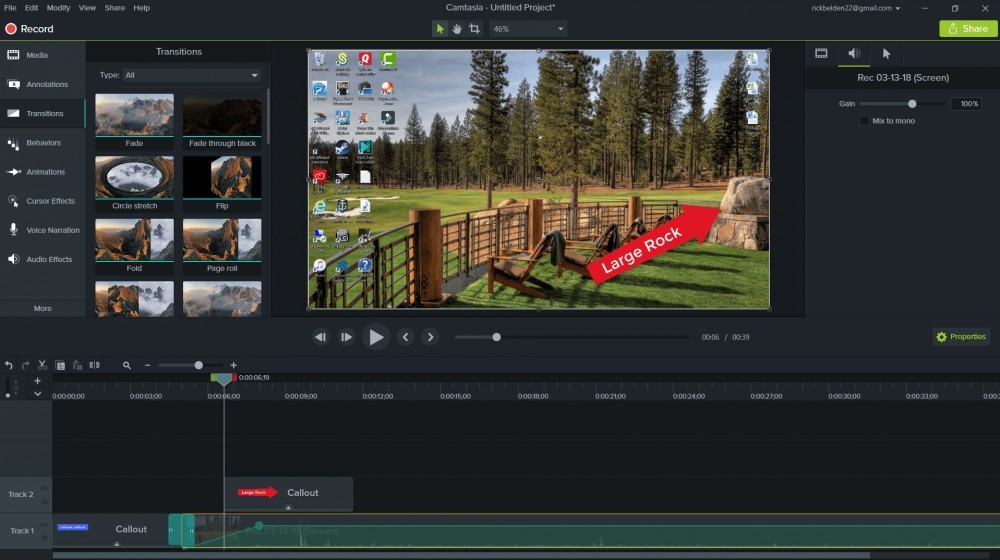
As a beginner at video editing, this is plenty to do on my first run. The reason this was so easy for me to do is that the program is laid out well and the tutorials are incredibly easy to follow.
Now it’s time to save my new video.
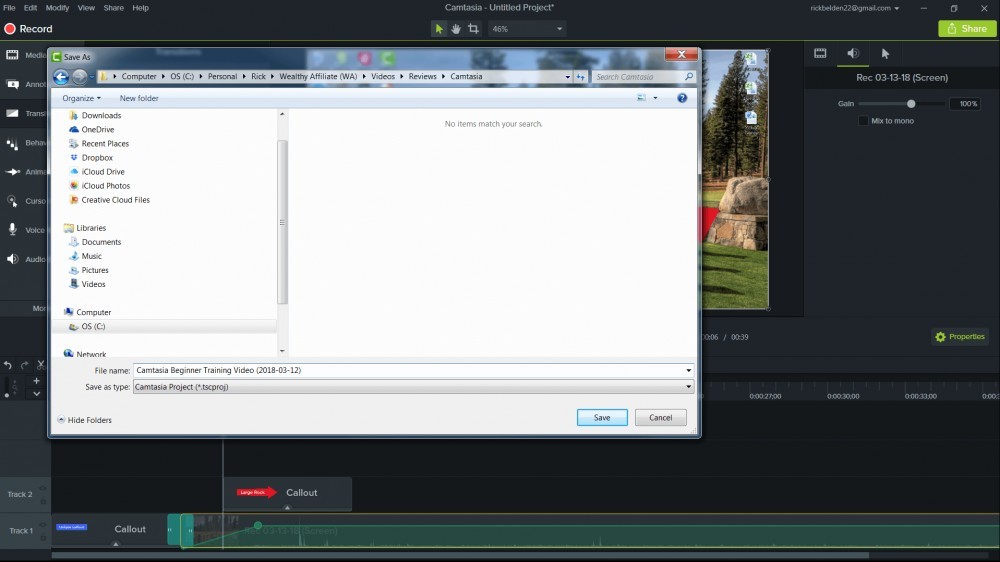
Saving a video is like saving any other program. You select the directory and give the file a name. Now it’s time to share your video with the world.
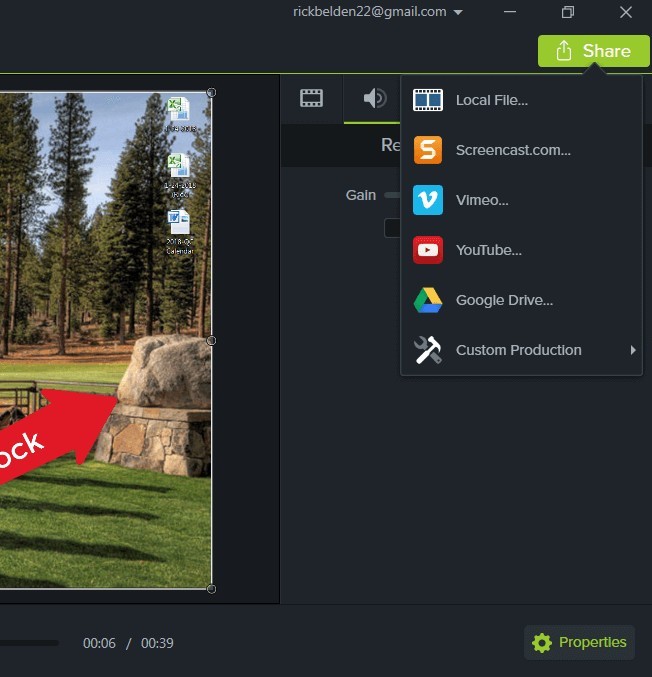
You can see there are several options to share with. I am only sharing this new video on YouTube for now. Select the YoutTube icon at the top right of the screen and a Share Settings screen will pop up.
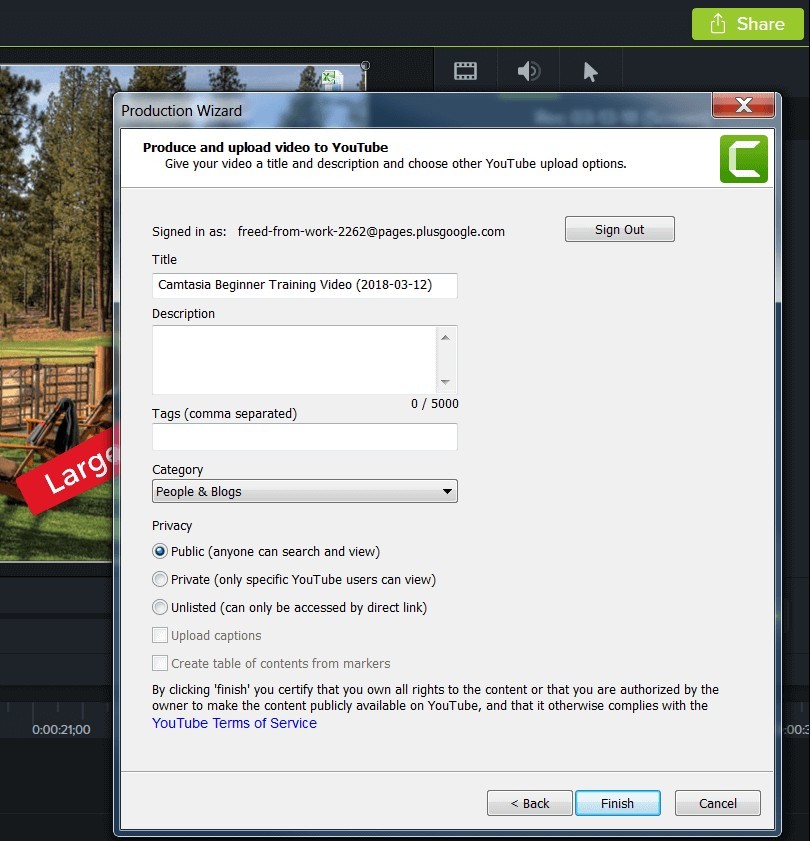
This a great option because it allows you to put in the title of the video, a description and tags. You have the ability to save to multiple YouTube sites. I have three YouTube sites and this particular video will be saved to my Freed from Work site.
Once you select Finish, the program processes the video and automatically uploads it to YouTube. I have used YouTube in the past to upload videos and I must admit that using Camtasia makes the process much easier.
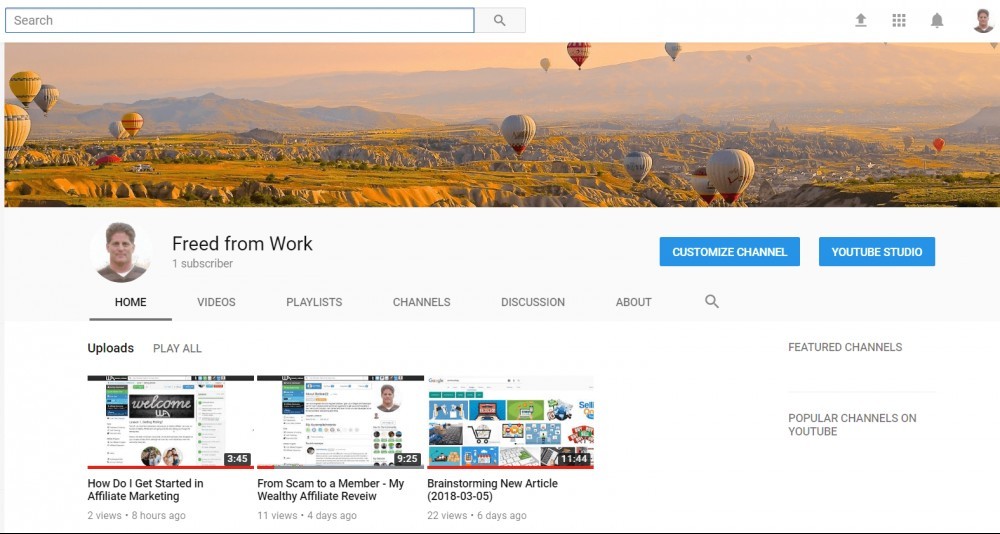
Now it’s time to let the world enjoy your first Camtasia video on YouTube.
Camtasia is not free but after trying out five other FREE video editing programs, I am happy to pay for a great product. Every thing I need is in this program. I am a beginner but Camtasia has made my video editing experience much easier.
I would love to hear your thoughts on Camtasia when you end up trying it.
Please leave a Comment Below or Email Me if you have any questions.
Return to Home Page
- Camtasia is the best screen recorder and video editor for creating software demos, educational content, tutorials, walkthroughs, social media content, and much more!
- With a much smaller learning curve than other video editors, Camtasia allows anyone to create great videos with no specialized training.
- Trusted by everyone from influencers and educators to Fortune 500 companies
- Getting started making videos with Camtasia is easy thanks to a huge library of templates and free assets
- New in Camtasia 2024: Dynamic Captions, Text Stroke, New Recording Engine, and more!
- Siegel, Kevin (Author)
- English (Publication Language)
- 206 Pages - 08/14/2024 (Publication Date) - IconLogic, Inc. (Publisher)
- Siegel, Kevin (Author)
- English (Publication Language)
- 202 Pages - 05/16/2023 (Publication Date) - IconLogic, Inc. (Publisher)
- Used Book in Good Condition
- Torta, Stephanie (Author)
- English (Publication Language)
- 600 Pages - 01/21/2014 (Publication Date) - Mercury Learning and Information (Publisher)
- Demyan, David B. (Author)
- English (Publication Language)
- 167 Pages - 08/22/2014 (Publication Date) - Packt Pub Ltd (Publisher)

![Camtasia 2024 - Video Editor & Screen Recorder [PC/Mac Online Code]](https://m.media-amazon.com/images/I/31a+AOtyMxL._SL160_.jpg)




So, where is your video?
I have been using Camstudio for years – have you heard of it? It’s free.
Here is a link to my most recent video.
https://www.youtube.com/watch?v=DJIYa4Ob-4c&t=7s
My best video editing program is missing somehow. I will re-upload it and fix the link.
I use Camtasia. It’s not free but after trying several versions out I decided to pay for this one because it was simple to learn and it had the options I wanted.